노트북이 느려지는 이유는?
노트북을 사용하다 보면 처음에는 빠르던 속도가 점점 느려지는 경우가 많습니다.
부팅 시간이 길어지고, 프로그램 실행이 지연되며, 웹 서핑조차 답답하게 느껴진다면 노트북 성능 최적화가 필요합니다.
노트북이 느려지는 주요 원인은 다음과 같습니다.
- 불필요한 프로그램 & 백그라운드 프로세스 증가
- 하드디스크(HDD) 속도 저하 또는 저장 공간 부족
- 바이러스 및 악성코드 감염
- 오래된 드라이버 및 운영체제 업데이트 부족
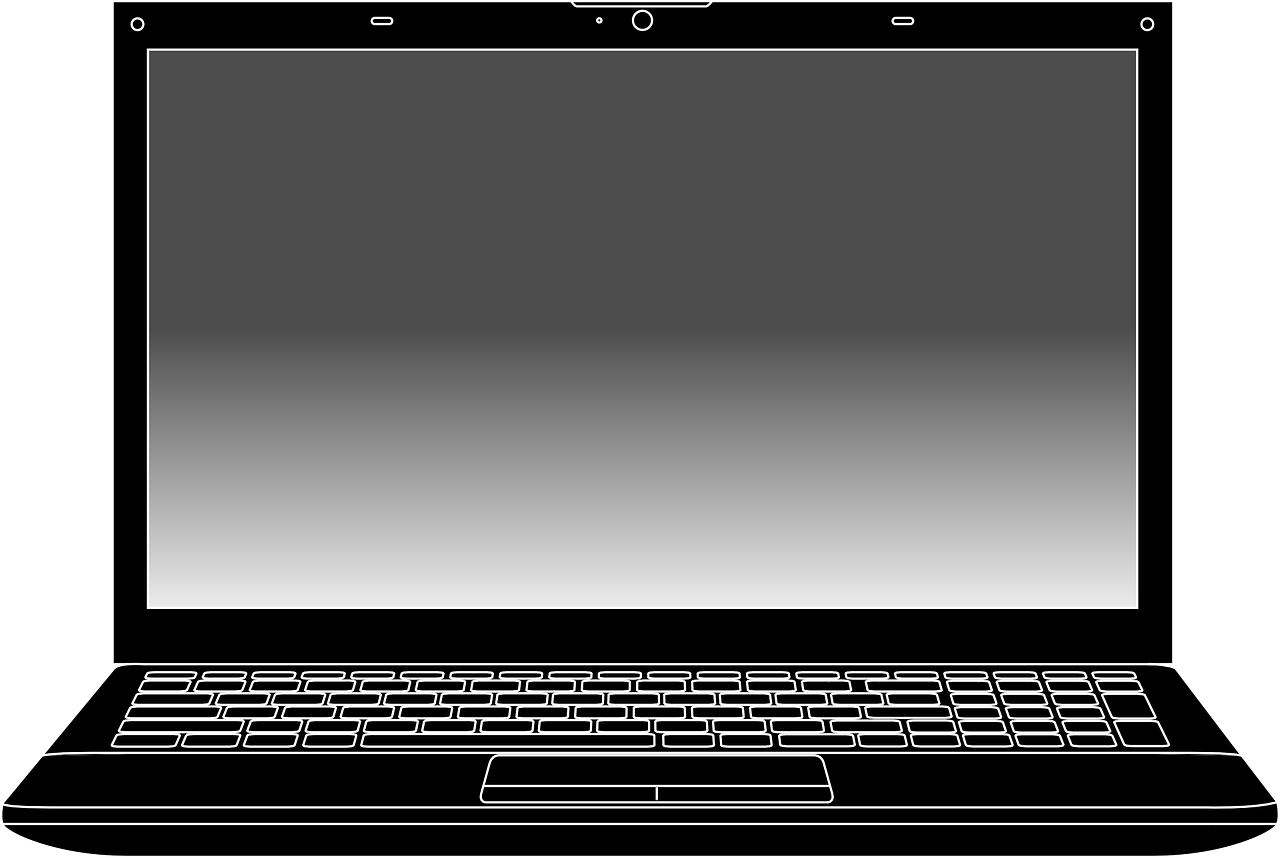
오늘은 느려진 노트북을 빠르게 만드는 방법 10가지를 소개해드리겠습니다.
1. 불필요한 프로그램 삭제하기
- 설정 → 앱 → 설치된 앱 목록 확인
- 사용하지 않는 프로그램을 찾아 제거(삭제)
특히, 백신 프로그램이 여러 개 설치된 경우 충돌로 인해 속도가 저하될 수 있으니 하나만 남기고 삭제하세요.
2. 시작프로그램 관리 – 부팅 속도 개선
- Ctrl + Shift + Esc(작업 관리자 실행) → 시작프로그램 탭
- 불필요한 프로그램을 ‘사용 안 함’으로 변경
예를 들어, Skype, OneDrive, Adobe Updater 등은 자동 실행이 필요하지 않으므로 비활성화하는 것이 좋습니다.
3. 백그라운드 프로그램 종료
- Ctrl + Shift + Esc(작업 관리자 실행) → 프로세스 탭
- CPU & 메모리를 많이 사용하는 프로그램 확인 후 ‘작업 끝내기’ 클릭
특히, 웹 브라우저에서 탭을 많이 열어두면 메모리 점유율이 높아지므로 불필요한 탭을 닫아주세요.
5. SSD 교체 또는 업그레이드 – 속도 향상의 핵심!
- HDD(하드디스크)를 사용 중이라면 SSD로 교체
- 기존 SSD도 속도가 느려졌다면 고성능 NVMe SSD로 업그레이드
HDD → SSD 변경만으로도 부팅 속도 & 프로그램 실행 속도가 최대 5배 이상 빨라질 수 있습니다!
6. 메모리(RAM) 추가 – 멀티태스킹 성능 향상
- 기본 4GB RAM → 최소 8GB, 16GB 이상으로 업그레이드 추천
- 노트북 사용 중 RAM 점유율이 80% 이상이라면 업그레이드 고려
RAM 추가는 웹 브라우징, 동영상 편집, 게임 등 무거운 작업을 할 때 큰 차이를 만들어 줍니다.
7. 윈도우 업데이트 & 드라이버 최신 상태 유지
- 설정 → 업데이트 및 보안 → Windows 업데이트 확인
- 그래픽 드라이버 & 칩셋 드라이버 최신 업데이트 적용
특히, 오래된 드라이버는 호환성 문제로 인해 성능 저하 및 오류를 발생시킬 수 있습니다.
8. 바이러스 & 악성코드 제거
- Windows Defender 또는 백신 프로그램으로 정기적인 검사 실행
- 의심스러운 파일 & 이메일 링크 클릭 주의
악성코드나 바이러스에 감염되면 CPU 사용량이 급증하고, 인터넷 속도까지 저하될 수 있습니다.
9. 고성능 모드 활성화 – 성능 최적화 설정
- 설정 → 전원 및 절전 → 추가 전원 옵션 → 고성능 모드 선택
기본적으로 "균형 조정" 모드로 설정되어 있지만, 고성능 모드로 변경하면 CPU 속도를 최대로 사용할 수 있습니다.
10. 불필요한 애니메이션 & 시각 효과 끄기
- 설정 → 시스템 → 고급 시스템 설정 → 성능 설정 → 최적 성능으로 조정
불필요한 그래픽 효과를 줄이면, 특히 저사양 노트북에서 성능이 눈에 띄게 개선될 수 있습니다.
마무리 – 노트북 성능 최적화 핵심 요약!
▣ 기본적인 최적화 방법
♣ 불필요한 프로그램 & 백그라운드 앱 정리
♣ 자동 실행 프로그램 비활성화 & 부팅 속도 향상
♣ 바이러스 검사 & 보안 유지
▣ 하드웨어 업그레이드 방법
♣ HDD → SSD 교체 (성능 향상 효과 가장 큼)
♣ RAM 추가(8GB 이상 추천)
▣ 설정 변경을 통한 성능 최적화
♣ 전원 설정을 고성능 모드로 변경
♣ 애니메이션 & 시각 효과 최소화
이 방법을 따르면 느려진 노트북이 빠르게 개선될 것입니다.
지금 바로 적용해보세요!
이 글이 도움이 되셨다면, 댓글 & 공유 부탁드립니다!